■配送サービスマスタについて
logiec取込時、運送会社を判定する上で必要な設定です。
出荷指示上の配送サービス方法と実際の配送方法・配送時間帯を紐づけます。
出荷指示CSVの内容に基づくため、インポート用CSVのデータを
よくご確認いただき、設定を行ってください。
<目次>
操作手順
①画面上部の「設定」を開き「マスタ」を選択します。
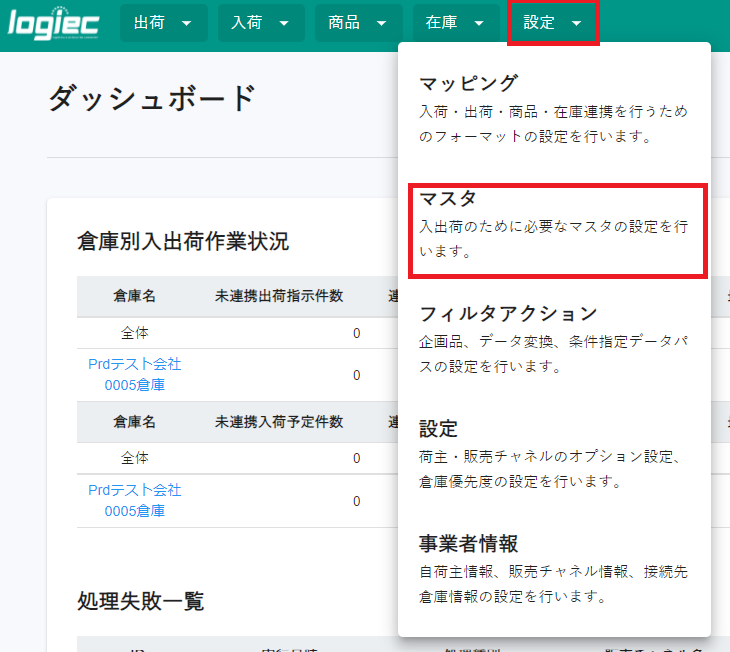
②画面上部の「配送サービスマスタ」を開き、販売チャネルを選択します。
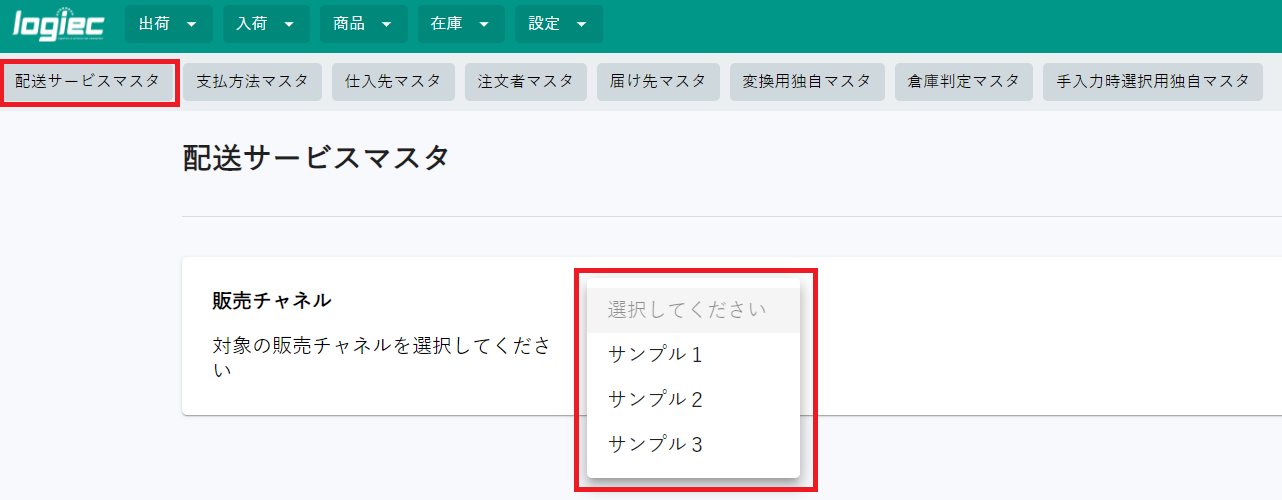
③対象となる配送サービスの選択(複数選択可)
配送サービスの一覧が表示されますので、
使用する配送サービスの「編集」をクリックします。
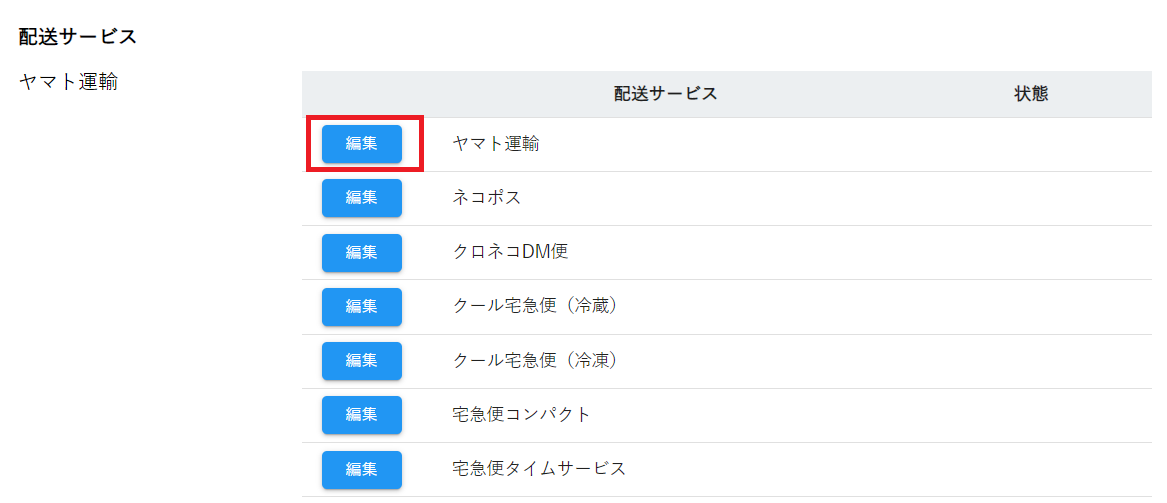
④配送サービスの基本設定
編集画面が開きますので、「有効設定」を有効にし、
「配送サービス判定」に出荷指示データの配送方法項目に入る文字列を入力します。
※「項目追加」で追加が出来ますので、出荷指示に入る可能性のある文字列すべてご入力ください.
※文字列は完全一致である必要があります。
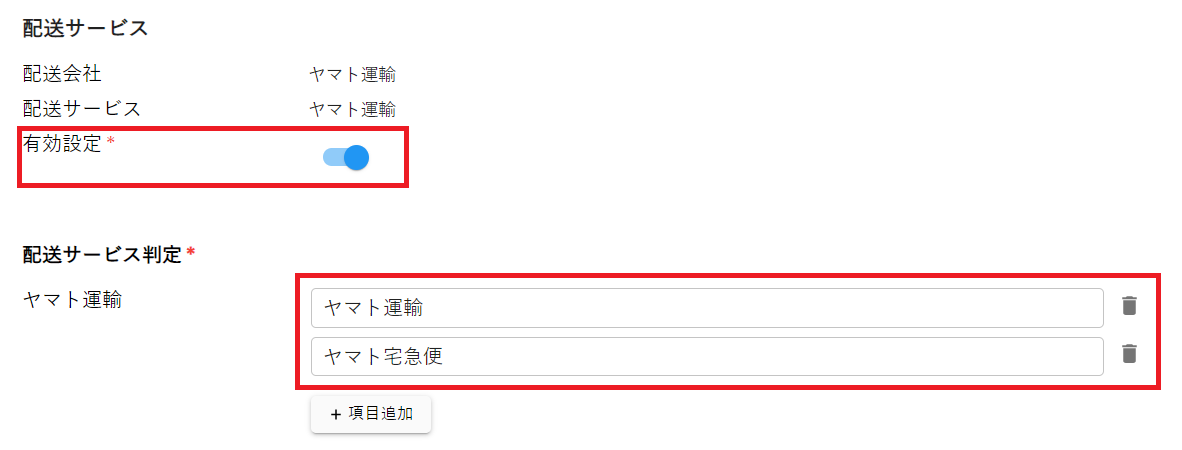
⑤配送サービスの時間帯設定
「配送時間帯判定」に出荷指示データの時間帯指定項目に入る文字列を入力します。
※「項目追加」で追加が出来ますので、出荷指示に入る可能性のある文字列すべてご入力ください
※文字列は完全一致である必要があります。
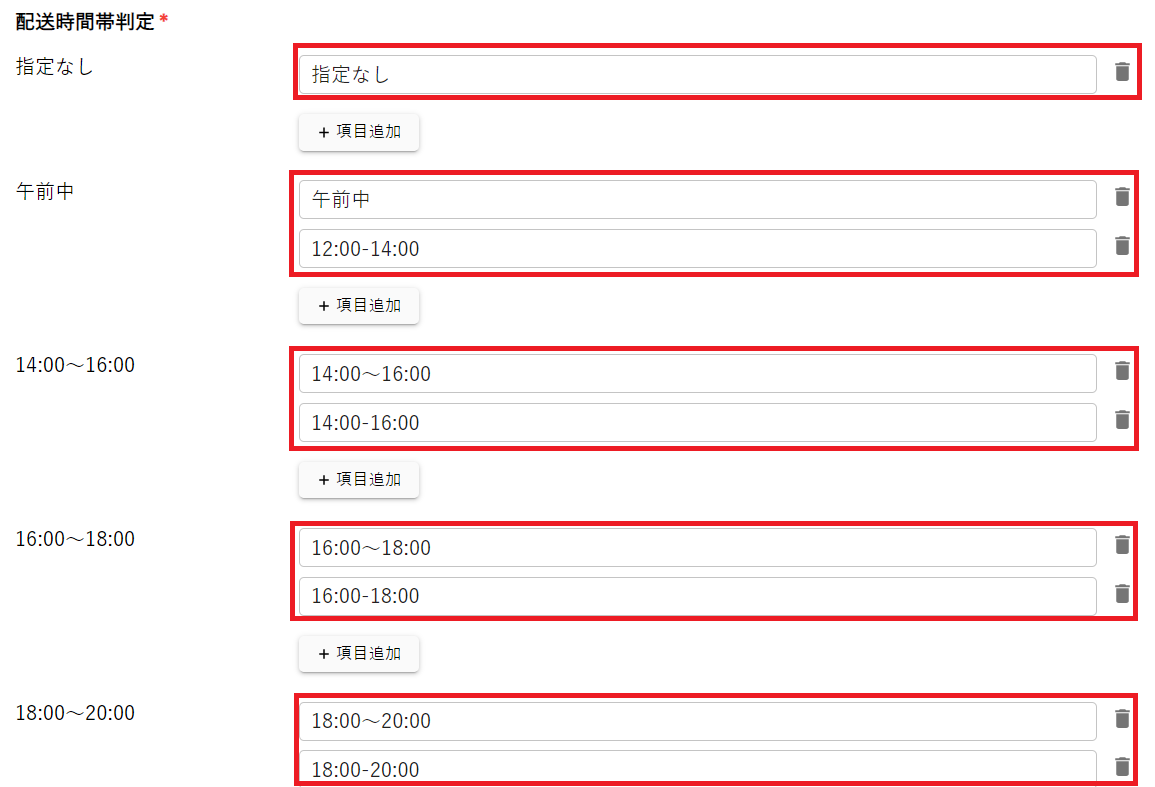
⑥入力が完了したら、「保存する」をクリックし保存します。
以上で、配送サービスマスタの設定は完了となります。
複数の配送方法を設定している場合は、手順③~⑥を繰り返しご対応ください。
出荷指示マッピング時配送サービスマスタを利用した
変換定義について
※「適用テンプレート」を指定している場合は、本設定は対応済みとなります。
▽ 配送コード:配送サービスマスタを利用したマッピング設定例
以下の、設定手順と、参考画像と併せてご確認ください。
<設定手順>
- 出荷指示マッピングの [配送サービスコード] において、CSVファイル「(例)配送サービス名」を設定します。
- 変換定義の条件を「条件なし」に設定し、変換を「配送サービスコードに変換する」を設定します。
- 手順1で設定した「(例)配送サービス名」と、配送サービスマスタで設定した「配送サービス判定」が合致するか、システム側で判定を行います。
- 手順3の配送サービス判定で合致すると『配送サービスコード』が表示されます。
<設定画像>
▼配送時間帯コード:配送サービスマスタ(配送時間帯判定)を利用したマッピング設定例
以下の、設定手順と、参考画像と併せてご確認ください。
<設定手順>
- 出荷指示マッピングの [配送時間帯コード] において、CSVファイル「(例)配送時間帯」を設定します。
- 変換定義の条件を「条件なし」に設定し、変換を「配送時間帯コードに変換する」を設定します。
- 出荷指示マッピングの [配送サービスコード] の結果を確認し、該当する配送サービス判定が確定します。
- 手順1で設定した「(例)配送時間帯」と、配送サービスマスタで設定した「配送時間帯判定」が合致するか、システム側で判定を行います。
- 手順4の配送時間帯判定で合致すると『配送時間帯コード』が表示されます。
<設定画像>
コメント
0件のコメント
記事コメントは受け付けていません。